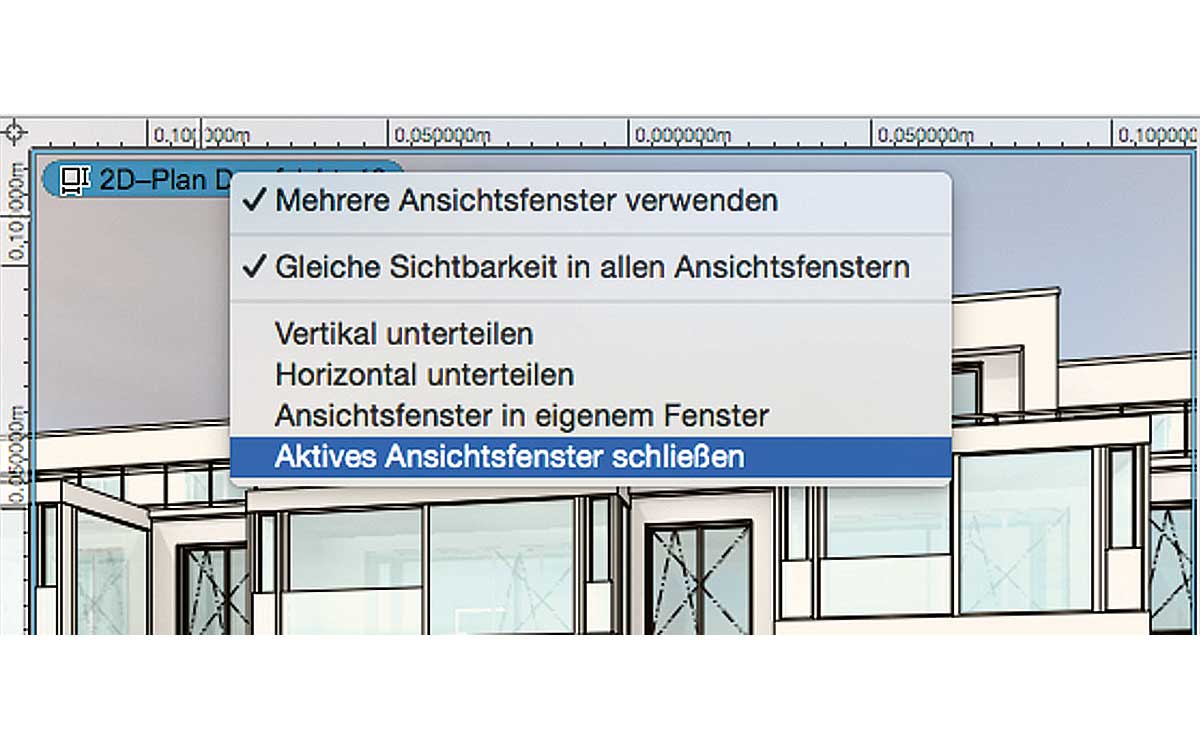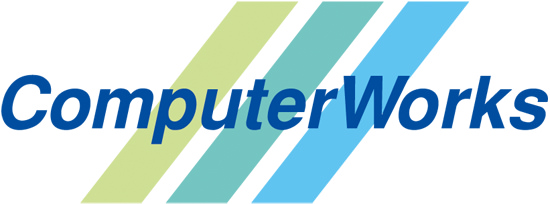Know-how Vectorworks
Mehrfenstertechnik
Die neue Mehrfenstertechnik zeigt Ihnen gleichzeitig mehrere Ansichten Ihres 3D- Modells (oder auch mehrere Ausschnitte Ihres 2D-Plans). So verfolgen Sie die Auswirkungen einer Planänderung direkt in verschiedenen Ansichten. Sie können z.B. ein Objekt in der Ansicht von oben packen und verschieben und gleichzeitig in der Ansicht von vorne kontrollieren, ob es sich noch an der richtigen Stelle befindet. Auf diese Weise lässt es sich schneller und effizienter in 3D arbeiten.
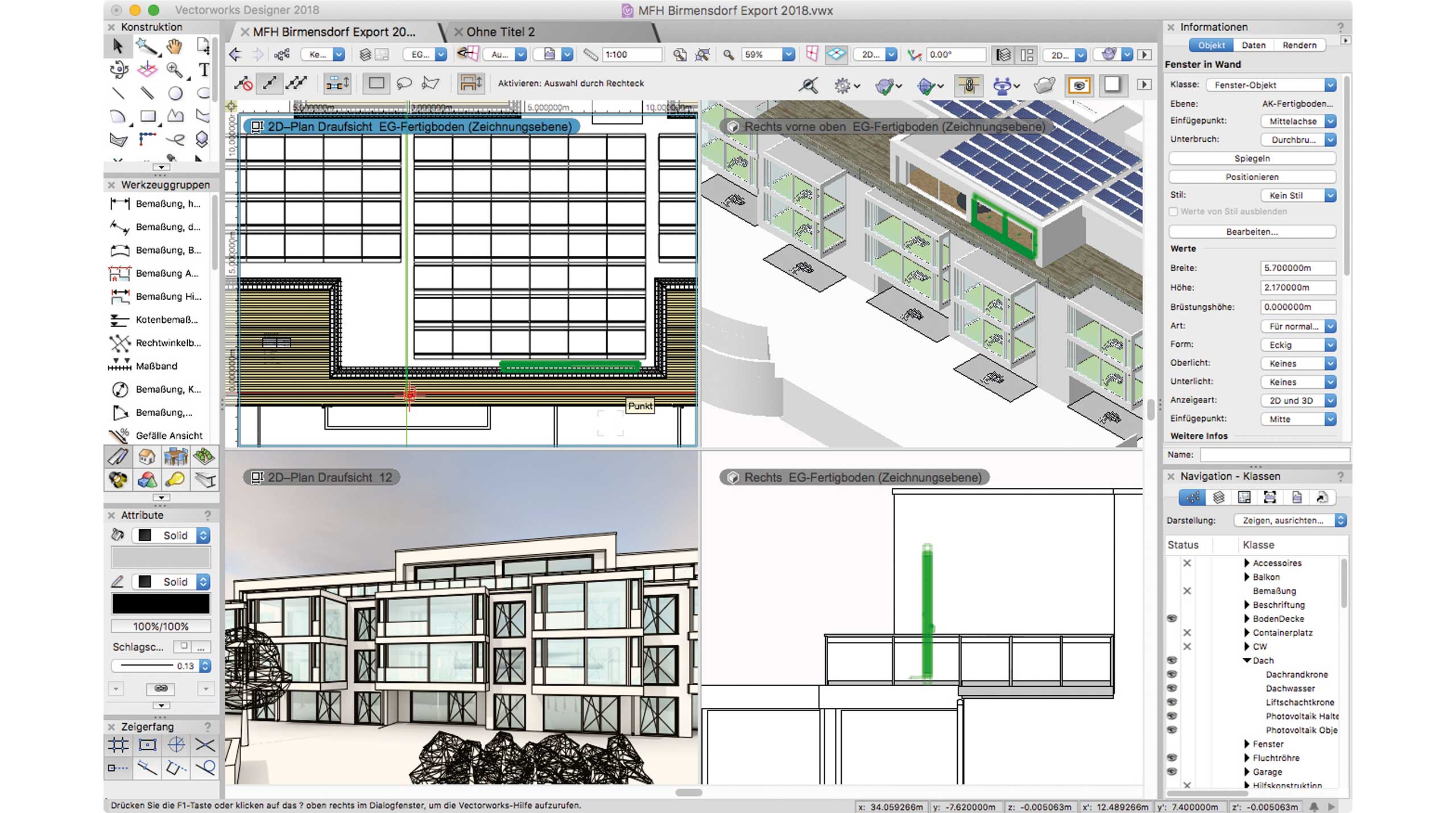
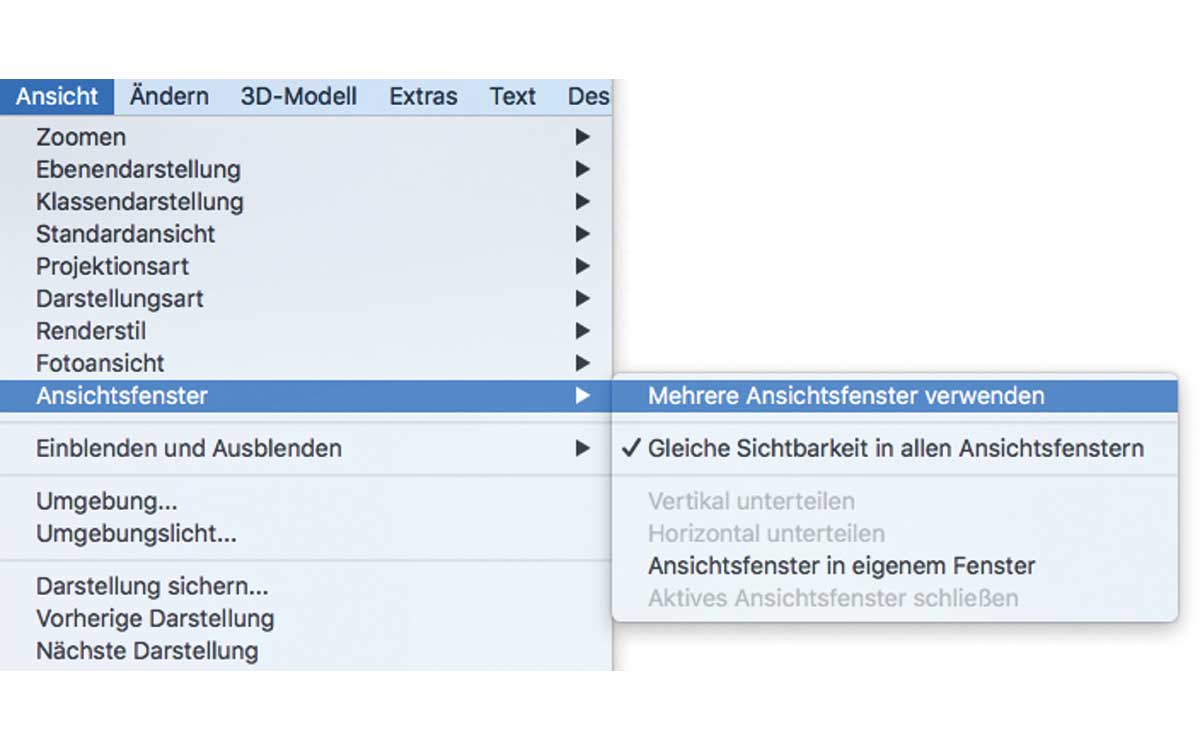
Zeichenfenster in Ansichtsfenster unterteilen
Rufen Sie die Mehrfensteransicht mit dem Befehl Ansicht > Ansichtsfenster > Mehrere Ansichtsfenster verwenden, einem Klick auf ![]() in der Darstellungszeile oder einfach mit dem Tastenkürzel Q auf.
in der Darstellungszeile oder einfach mit dem Tastenkürzel Q auf.
Das Zeichenfenster wird dann in vier Ansichtsfenster mit verschiedenen Ansichten aufgeteilt. Die vorgegebenen Ansichten und die Anzahl der Ansichtsfenster können natürlich jederzeit geändert werden. Die Ansichtsfenster können unterschiedliche Standardansichten, Ebenen- und Klassensichtbarkeiten, Projektionen und Darstellungsarten anzeigen und verschiedene Ansichten von Konstruktions- und Layoutebenen sowie unterschiedliche Teile der Zeichnung enthalten.
Ansichtsfenster hinzufügen
Ein Ansichtsfenster kann weiter horizontal oder vertikal unterteilt werden. Klicken Sie dazu mit der rechten Maustaste auf den Titel des Ansichtsfensters und wählen Sie Vertikal unterteilen oder Horizontal unterteilen. Das Ansichtsfenster wird entsprechend unterteilt und beide Teile zeigen zunächst den gleichen Inhalt.
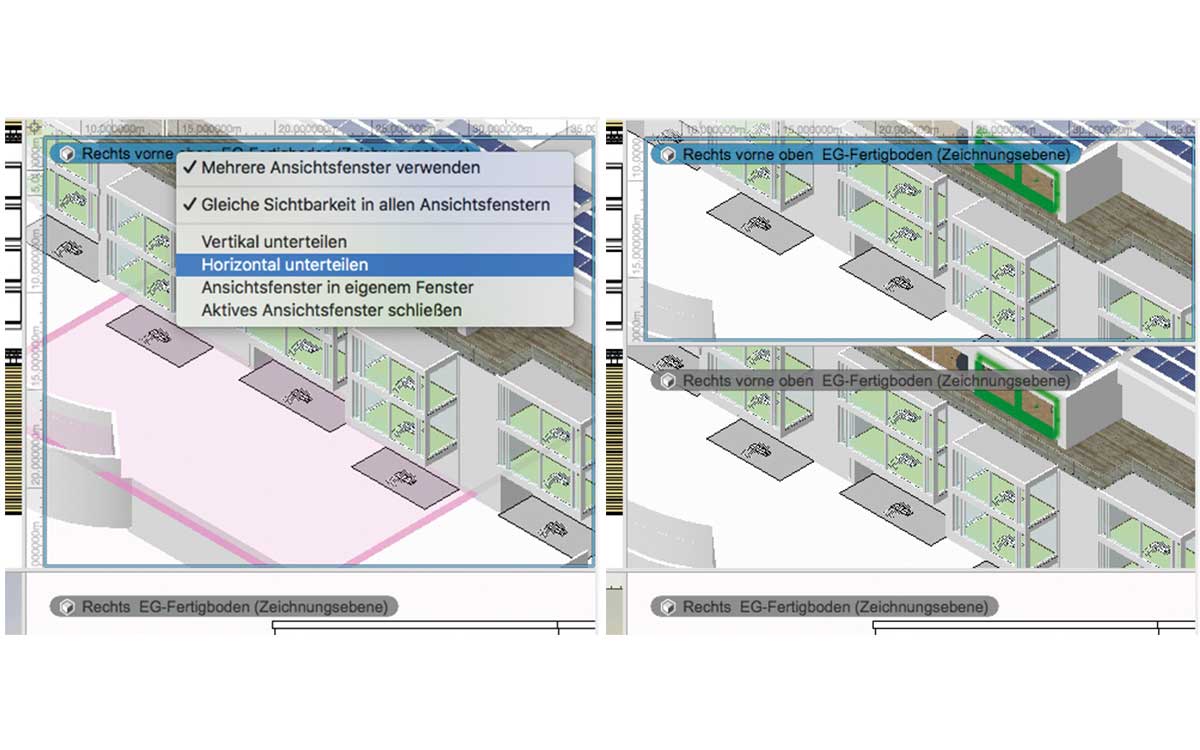
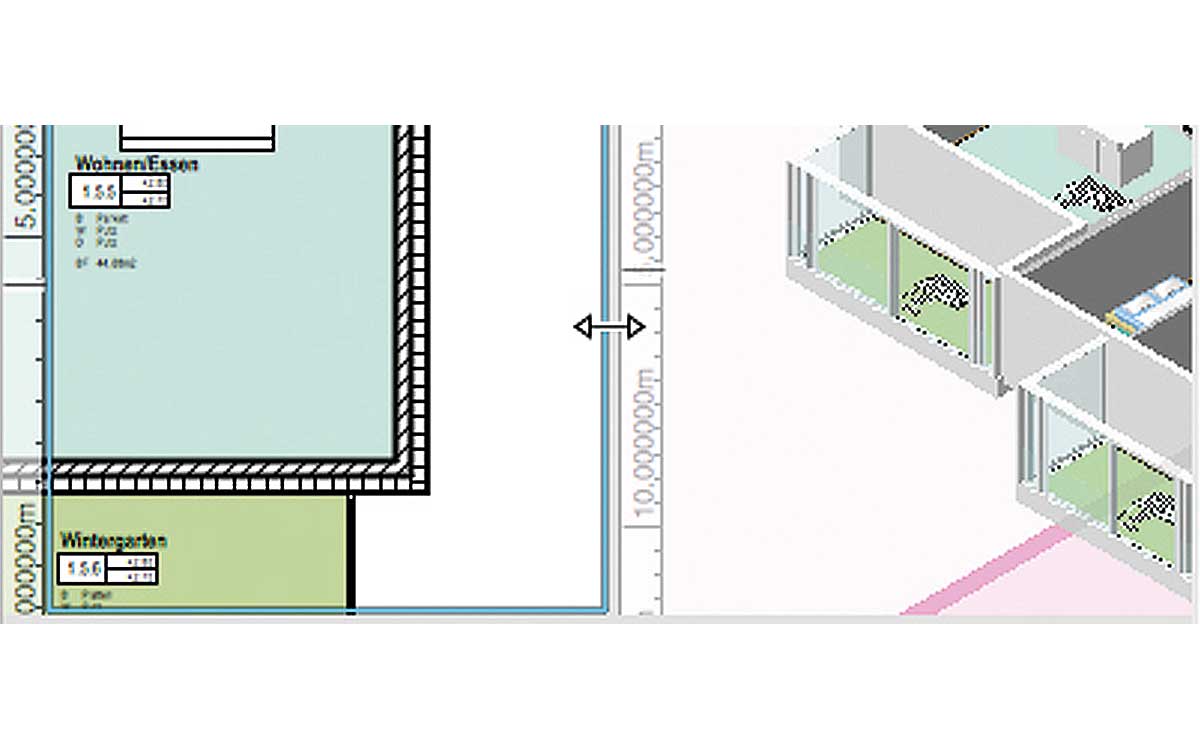
Ansichtsfenster skalieren
Ansichtsfenster lassen sich beliebig skalieren. Bewegen Sie den Zeiger über die Begrenzungslinie, bis der Skalieren-Zeiger erscheint, und bewegen Sie dann die Begrenzung in die gewünschte Richtung.
In mehreren Ansichtsfenstern zeichnen
Sie können im einen Ansichtsfenster mit dem Zeichnen beginnen und es in einem anderen beenden. So können Sie mühelos zwischen einem Grundriss, einer 3D-Ansicht oder auch einer vergrößerten Detaildarstellung hin- und herwechseln. Oder Sie starten ein Rendering in einem Ansichtsfenster und zeichnen dann in einem anderen Fenster einfach weiter. Objekte lassen sich per Drag and Drop von einem Ansichtsfenster in ein anderes ziehen, so lange es sich bei beiden um Draufsichten oder 3D- Ansichten handelt. Sie können aber nicht ein Element von einer 2D- in eine 3D-Ansicht ziehen.
Sichtbarkeiten steuern
Ansichtsfenstern mit Konstruktionsebenen können mit dem Befehl Gleiche Sichtbarkeit in allen Ansichtsfenstern automatisch dieselben Klassen- und Ebenensichtbarkeiten und Schnittbox-Ansichten zugewiesen werden. Wird der Befehl eingeschaltet, erhalten alle Konstruktionsebenen in der Zeichnung dieselben Sichtbarkeitseinstellungen wie das Ansichtsfenster, das zu diesem Zeitpunkt das aktive ist. Der Befehl kann ausgeschaltet werden, damit die Ansichtsfenster unterschiedliche Sichtbarkeiten aufweisen können oder damit in jedem Ansichtsfenster eine andere Schnittbox gezeigt werden kann.
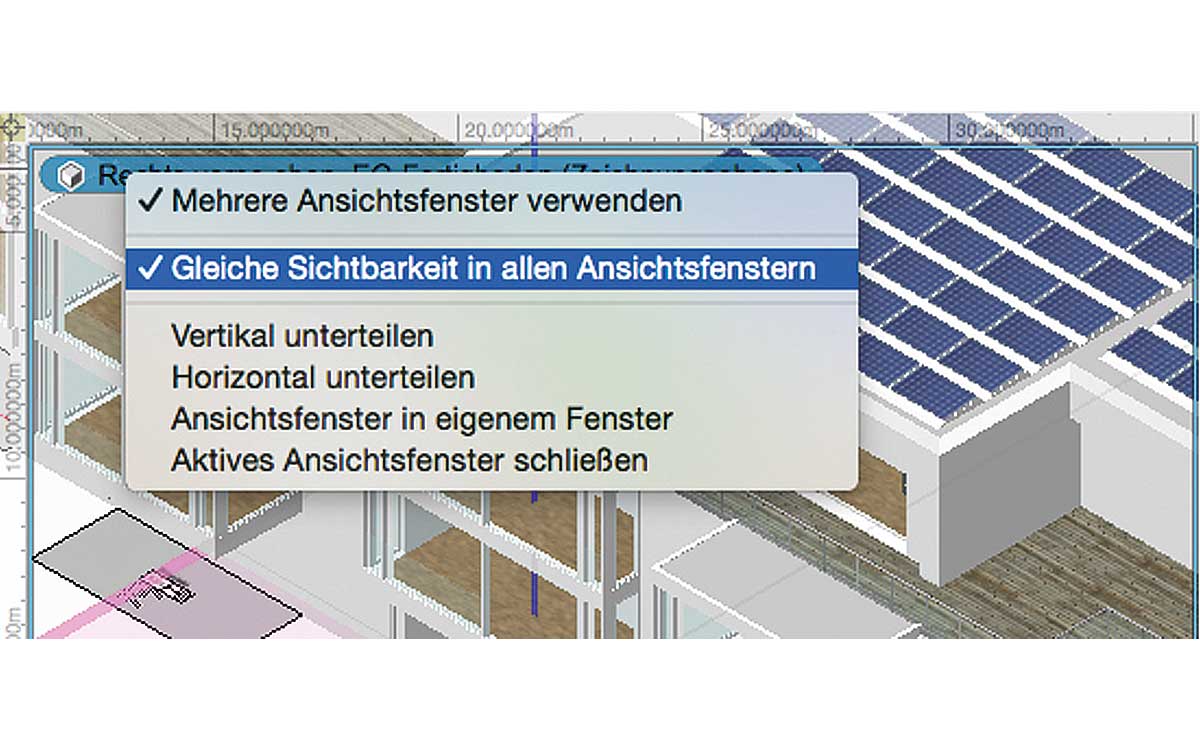
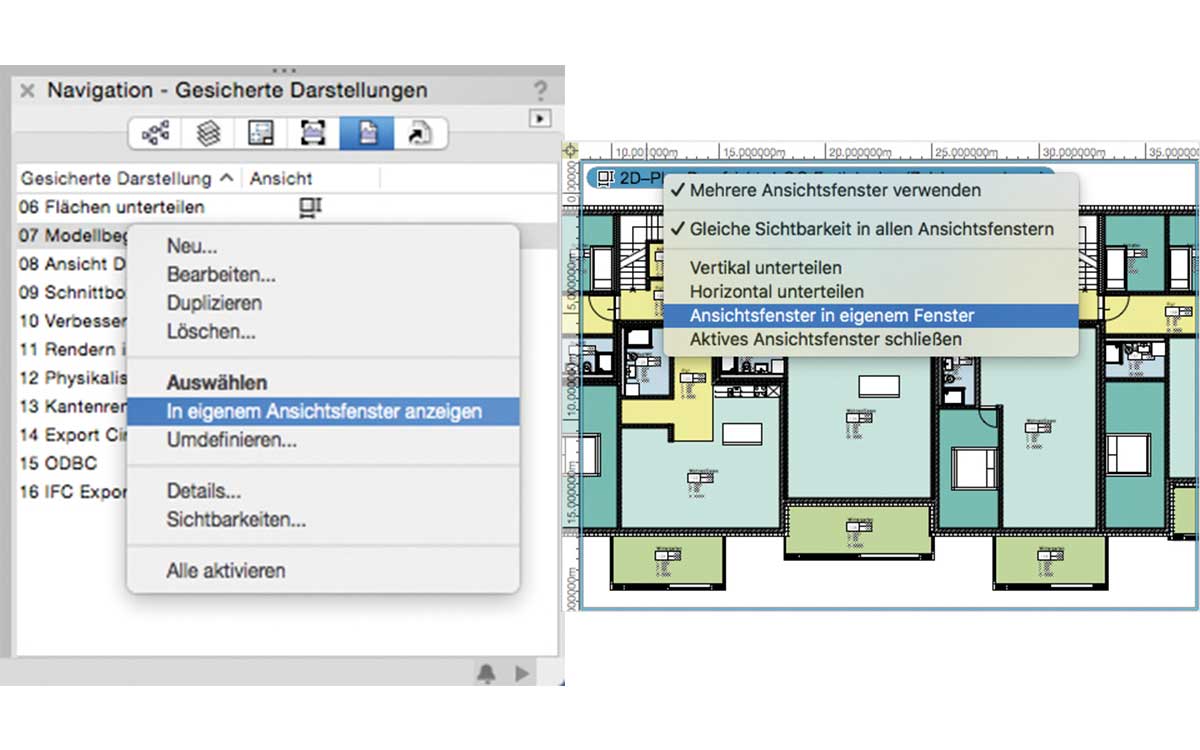
Ansichtsfenster ablösen
Sie können auch ein einzelnes Ansichtsfenster von den anderen ablösen und, wenn gewünscht, auf Ihren zweiten Bildschirm verschieben, um so z.B. während des Zeichnens in der Ansicht von vorne die Ansicht möglichst groß in 2D auf dem zweiten Monitor zu sehen. Klicken Sie dazu mit der rechten Maustaste auf den Titel des Ansichtsfensters und wählen Sie Ansichtsfenster in eigenem Fenster.
Tipp: Über die Navigationspalette lässt sich schnell ein abgelöstes Ansichtsfenster erzeugen. Klicken Sie einfach mit der rechten Maustaste auf eine gesicherte Darstellung und wählen Sie im Kontextmenü In eigenem Ansichtsfenster anzeigen. Auf diese Weise erzeugte Ansichtsfenster werden immer angezeigt, auch wenn die Mehrfensteransicht gerade ausgeschaltet ist.
Ansichtsfenster schließen
Einzelne Ansichtsfenster können mit Aktives Ansichtsfenster schließen im Kontextmenü des Ansichtsfenstertitels geschlossen werden.
Die gesamte Mehrfensteransicht wird durch erneutes Klicken ![]() auf oder Drücken der Taste Q beendet. Das Zeichenfenster zeigt dann die Ansicht des zuletzt aktiven Ansichtsfensters an.
auf oder Drücken der Taste Q beendet. Das Zeichenfenster zeigt dann die Ansicht des zuletzt aktiven Ansichtsfensters an.
Tipp: Mit der Taste Q können Sie schnell zwischen der letzten Einstellung der Mehrfensteransicht und der Einzelansicht hin- und herwechseln. Auf diese Weise können Sie z.B. kurz den Grundriss im gesamten Zeichenfenster anzeigen, um eine Detailzeichnung auszuführen, und dann wieder in die Mehrfensteransicht wechseln.
Mehr zur Mehrfenstertechnik erfahren Sie hier.